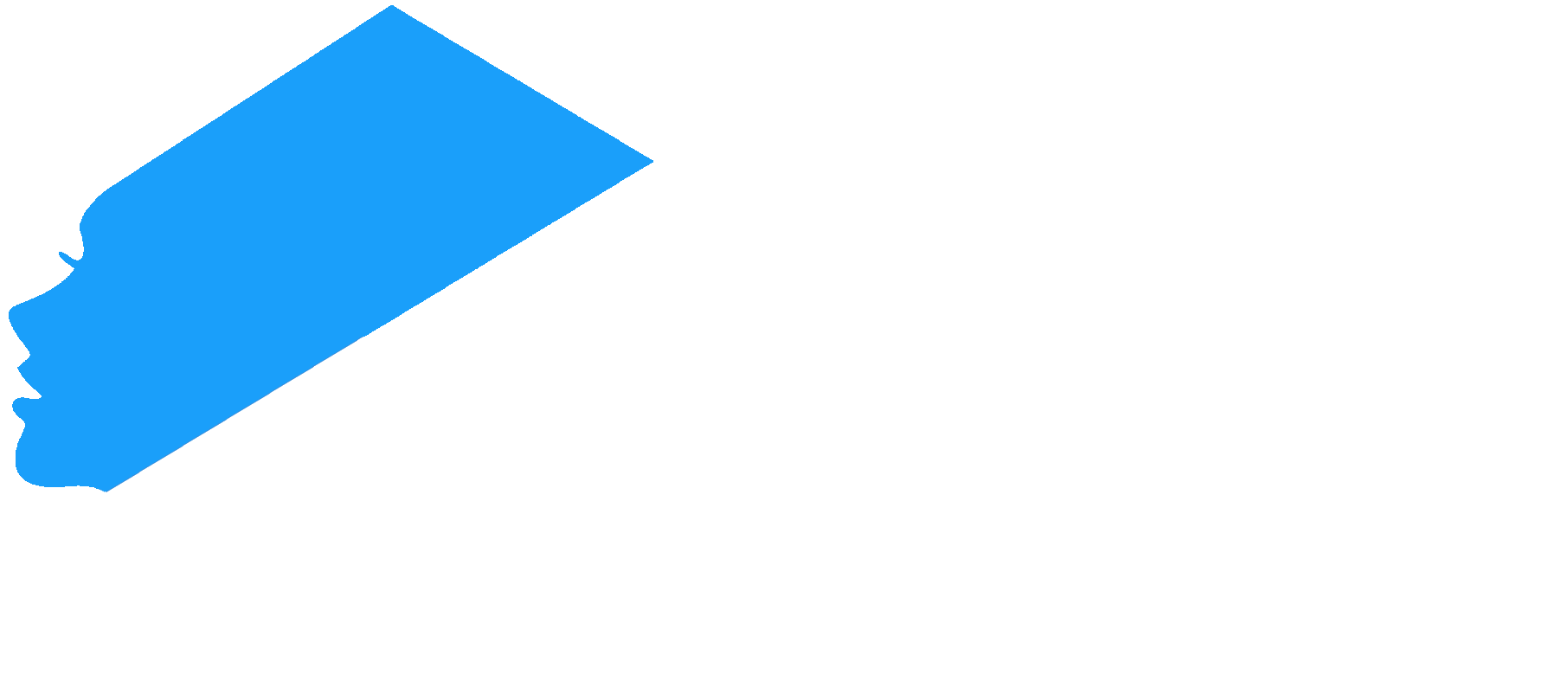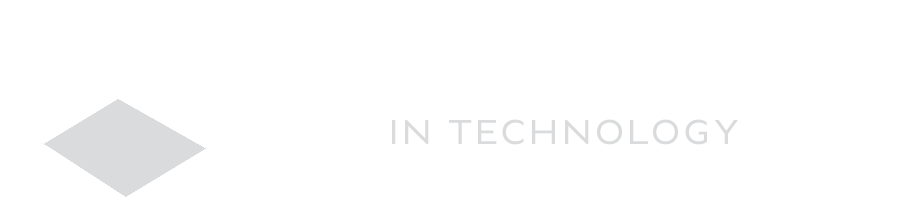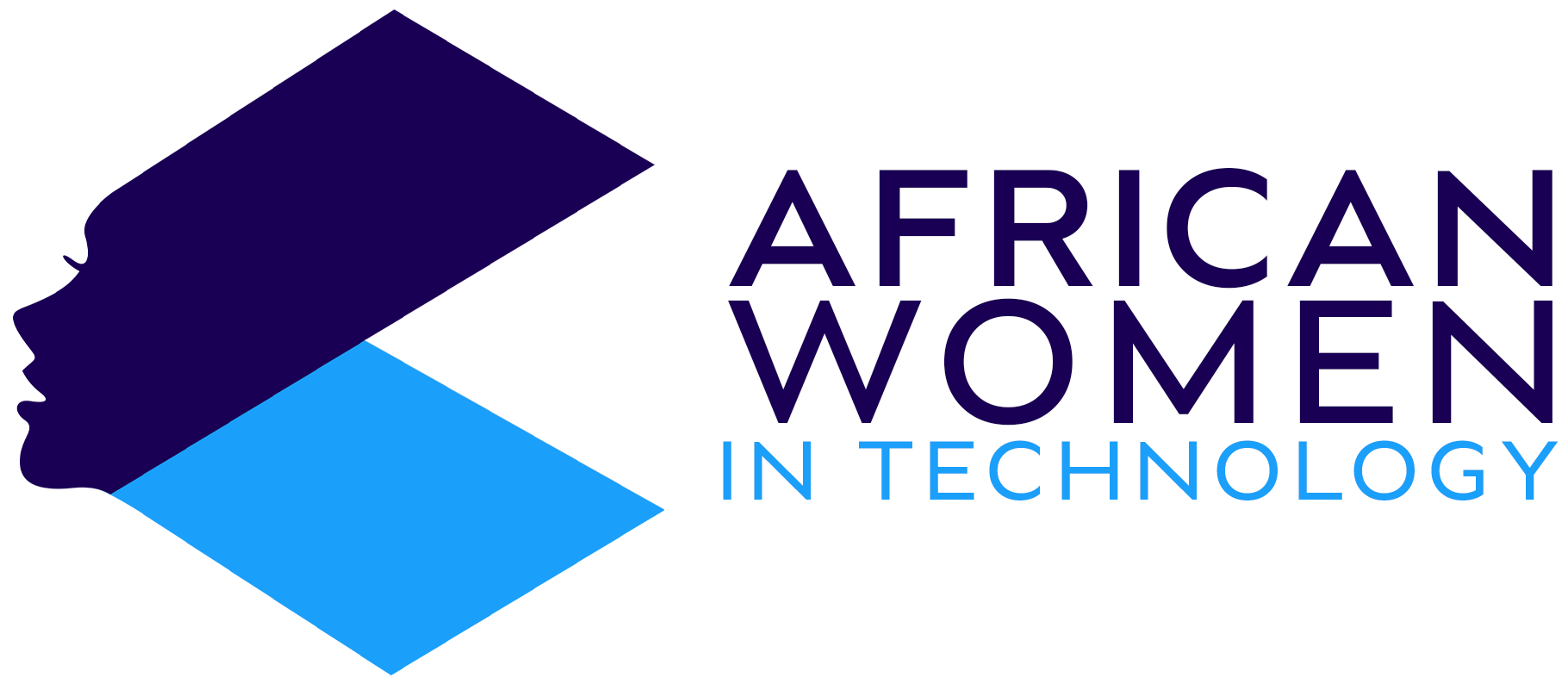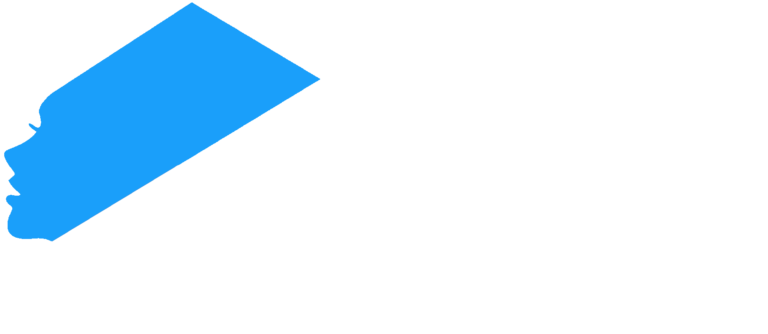Whenever you have a flickering screen on your laptop, the first instinct is always that the screen is broken and therefore you need to replace it. However, sometimes, you might have a flickering screen due to other issues, among them a failing GPU.
Therefore, before attempting to change your laptop screen or even upgrading your GPU, if you have a flickering screen, try the following first.
Change the refresh rate
The first thing to do if you have a flickering screen is to change the refresh rate of the screen. To do this on Windows 11, right click the desktop. Go to ‘Screen resolution’. Then go to ‘Advanced Settings’ and ‘Monitor’. If you find it enabled, then click on “Hide Modes That this Monitor Cannot Display” and then select the refresh rate that matches the capabilities of the monitor.
Outdated Display Drivers
Often it is very easy to neglect Windows software update due to the inconvenience they cause. When this happens, and the drivers will become outdated and this will lead to poor display resolution and a flickering screen. So, if you have changed the refresh rate but it hasn’t fixed a thing, check the drivers.
Here is how to do it:
Step 1: Select the Windows taskbar and then go to Settings.
Step 2: Select ‘Update & Security’.
Step 3: If your PC has pending updates, you will see a list of programs, extensions and drivers that you need to update. If you don’t automatically see these, click the refresh o scree.
Step 4: Click ‘Install updates’, plug in your PC and let it do the rest.
If flickering persists after update, then go to the next possible culprit.
App incompatibility
Sometimes the problem could be an app that you installed. Your PC might not be able to handle some parameters of some apps that you have installed. To find check if app incompatibility is the issue:
Step 1: Click CTRL+ALT+DEL. Then select the Task Manager. Once the task manager is open, then check the screen flickering. If everything but the task manager is flickering, then you do have an incompatible app installed. Uninstall any recent apps as you check. If, however, the task manager also flickers, then the issue could be more serious.
Loose or damaged wires
Sometimes, the issue could be physical. To see if you have loose wires on the laptop, lower and raise your laptop repeatedly and see if the screen flickers along with the movements. If the flickering occurs with the movement, then you could be dealing with loose wire. When it gets to this point, take it to the technician.