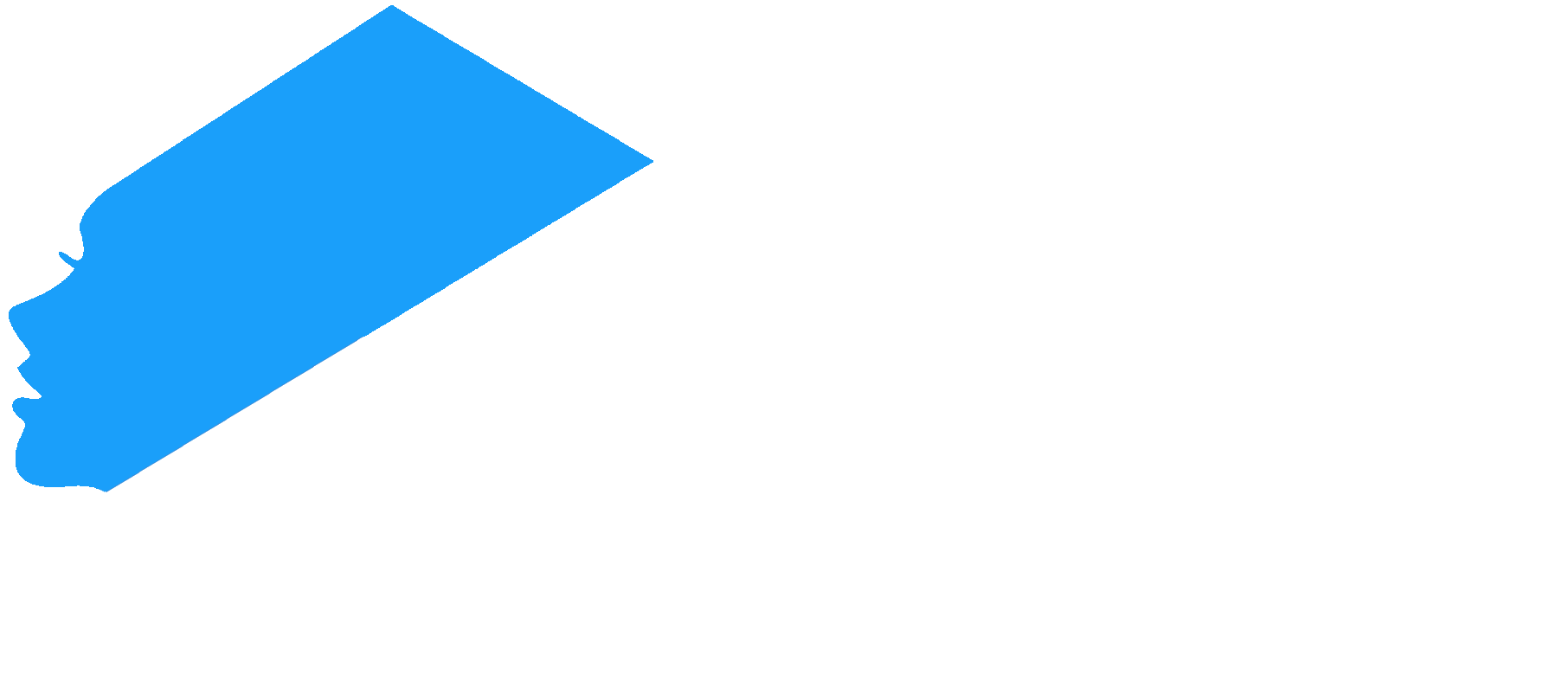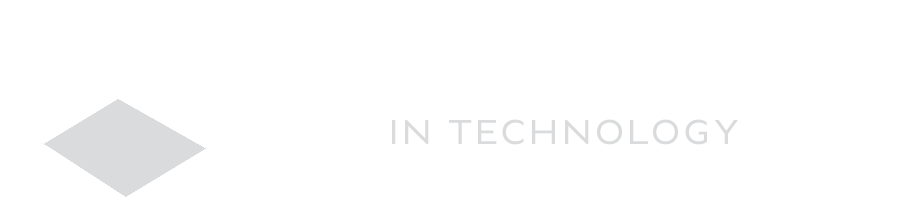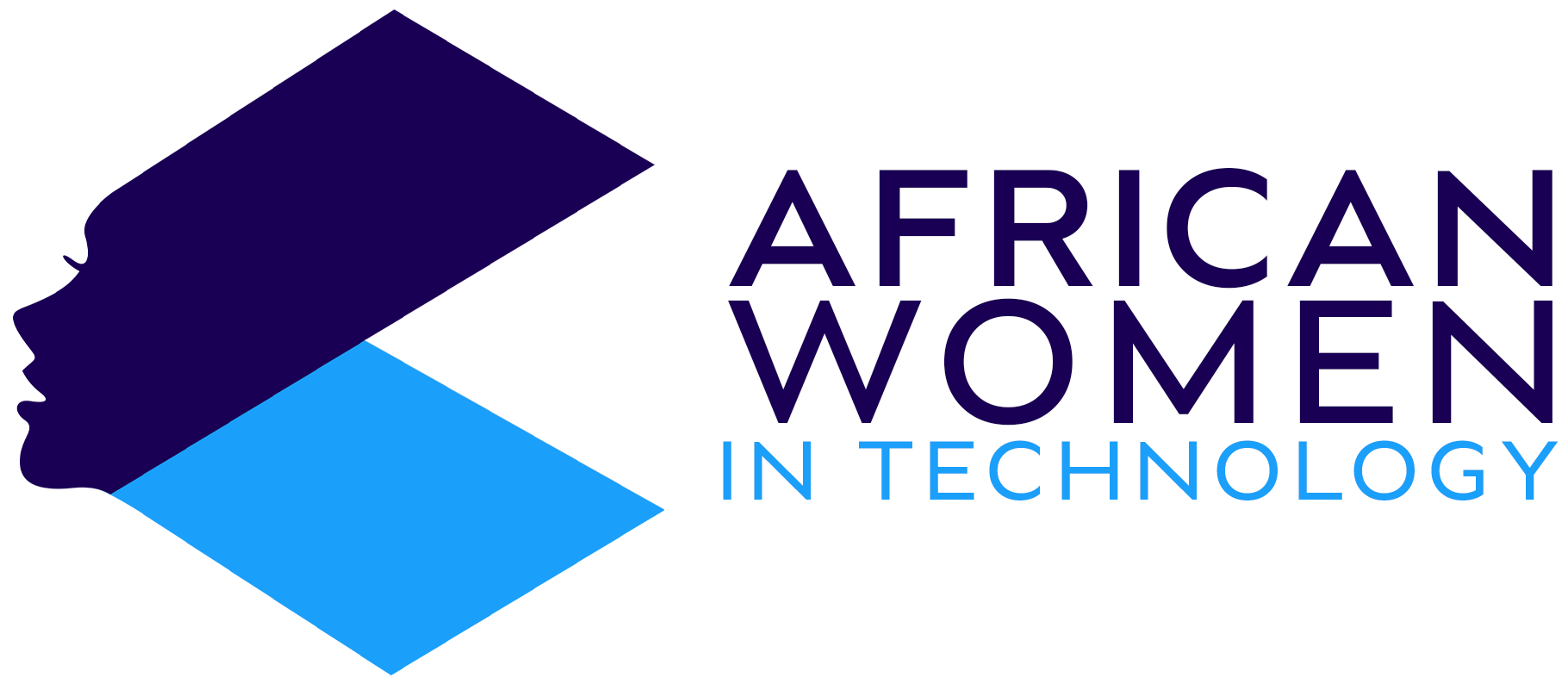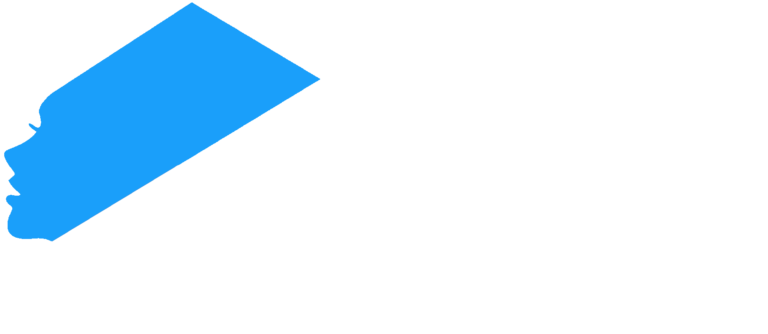Our phones have become so synonymous with who we are that any minor inconvenience that they show can drive us up the wall.
One such inconvenience is the common issue of apps not updating, a problem seen more prominently on Android 10 devices. Often, the updating app stays on ‘pending’, with some apps giving feedback of ‘something’s wrong. Try again.’ This can be extremely frustrating.
Below, we look through all probable solutions that you may use to try and fix the problem.
Check your network status
Before doing anything drastic, try to ensure that your network is working as intended. A slow or unstable network could result in the app update getting stuck on ‘pending’. If possible, switch between different networks and try updating each of them just so we can eliminate the network as a potential culprit.
You can also check your internet speeds with these steps.
Check your phone storage
Each app update often comes with extra data, which means it takes up more space than before. Thus, when you try to update your apps, but your phone does not have enough space left, it could result in the apps failing to update.
So, check your phone storage and ensure that you have enough space left. To check storage, open Settings then scroll to storage. Your phone should have at least 10 % of its total storage free for it to function properly. So, for example, if your phone’s total storage is 64 GB, there should be at least 6 – 10 GB free at any given time for your phone to update properly.
If your storage is fine, then look at the next solution –
Force stop Play Store app, clear cache, and data
Often, sometimes an app might need a little reboot and clean-up to get back to running again. So, to sort this out, you need to reset the app. Below, we look at how you do it:
- Open Settings on your phone.
- Open the All Apps (Apps and Notifications on other devices).
- Find the Google Play Store App and click on it.
- You will get options here (Open, Disable, Force Stop). Click Force Stop
- Then, further down the page, you will see Storage & cache.
- Click on it, then click on Clear Storage and Clear Cache.
- Once done, exit and open the Play Store once again. The apps should now update without any problem.
- If the issue is not resolved, go back to the apps in settings, and clear data of other Google Services such as Google Play Services, Google Service Framework, or Download Manager. Also, ensure the Download Manager is enabled.
- If still, it fails to update, go back to the Google Play Store app in Settings and click on it. You will see three dots at the top right of the screen. Click on them and you will see Uninstall Updates. Click on it. The phone will uninstall updates and you should update your apps with no problem as sometimes, the Play Store update could still be bugging.
- Restart the device and you should see it updated with no problem.
Check out more articles