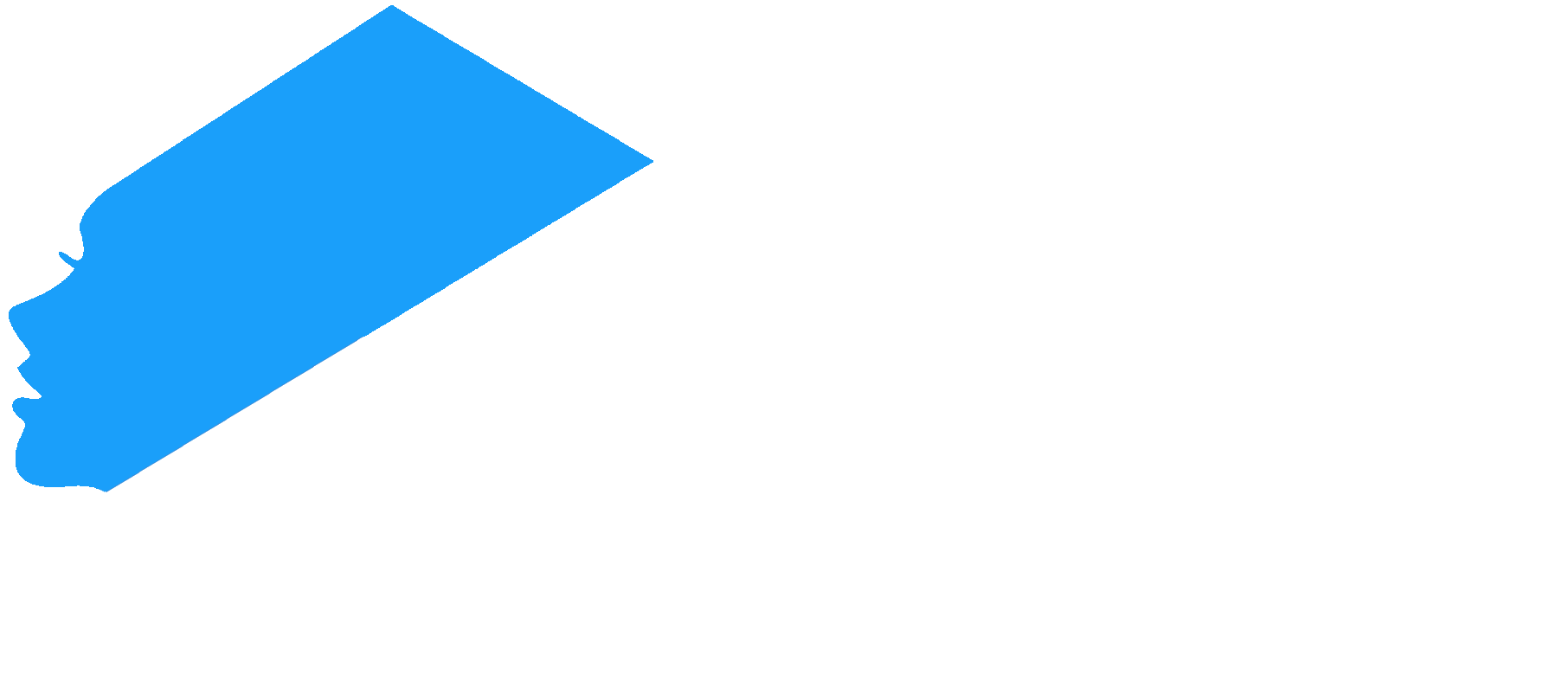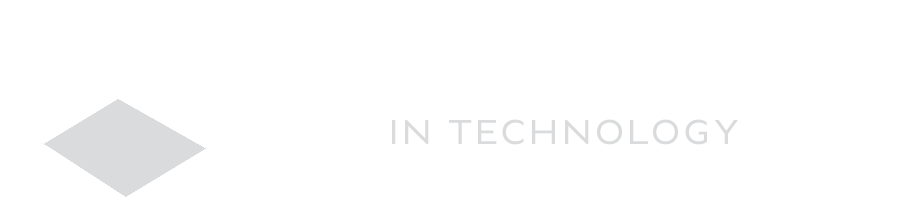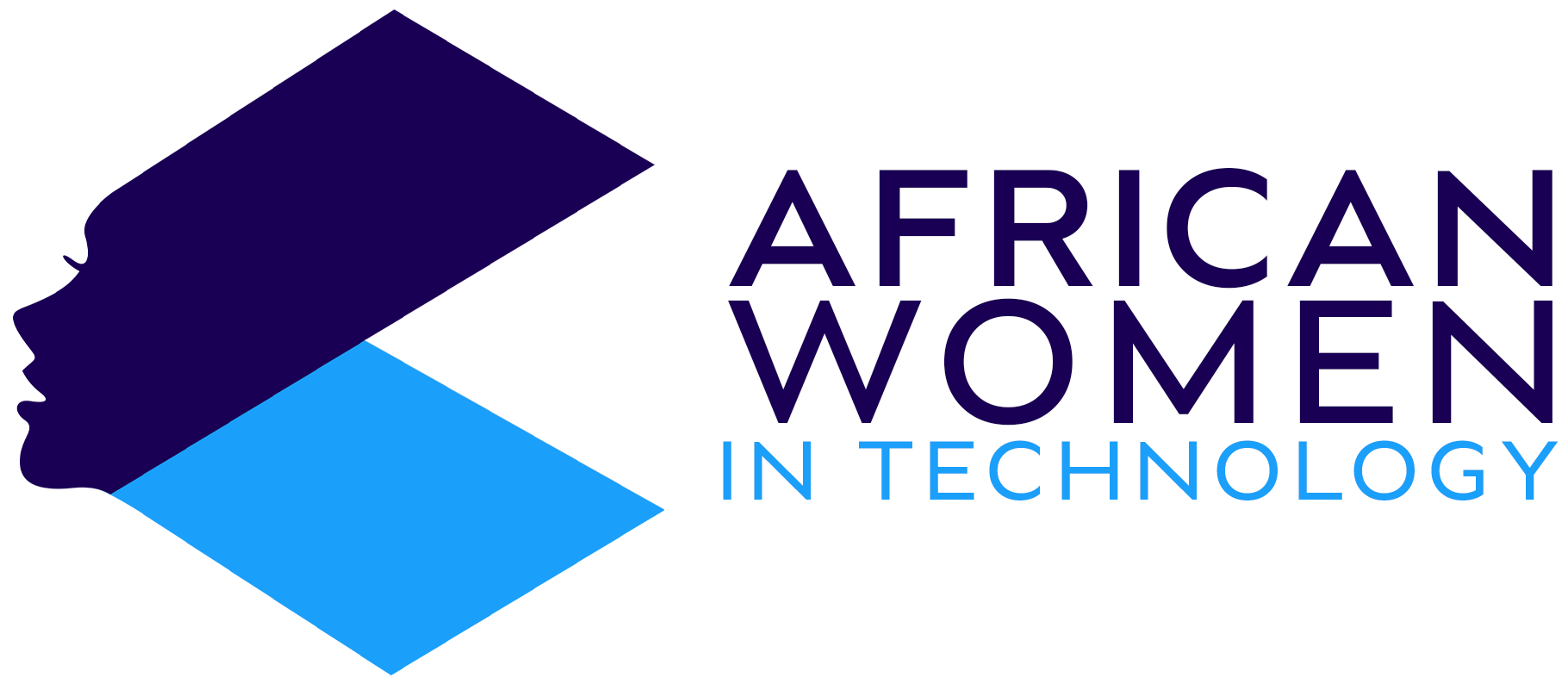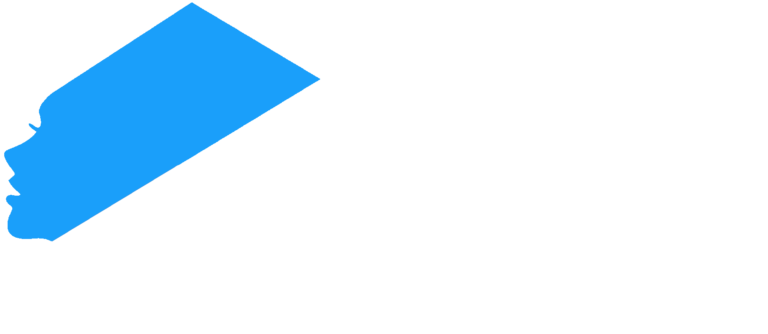149
It has become customary for us to download apps on our PCs from random executables from across the internet. However, the safest way to download an app on your Windows PC is through the store.
Below is a guide on how to do it:
- The first step of the process is to ensure that you have a Microsoft account and are connected to the internet. Once your account is active, then you will need to log in.
- Once done, open the Microsoft Store. You can find it on the Windows 10 Start Simply search it on the Windows 10 Start Menu or find it on your Apps list.
- Once the Store is open, you will see banners advertising various subscription apps and other promotions.
- Click on one of the categories on the left side of the page to view the specific app you want to download.
- Alternatively, you can use the search bar at the top of the page to search for the app you want.
- Once you find your app, check to confirm whether it is free or a paid app before downloading it. Generally, if there is no price list, then the app is free or perhaps requires a separate purchase outside the Microsoft Store.
- Then, click Get to add the app to your account and download it for the first time. If the app has previously been downloaded but deleted, you will see an Install button instead.
- If the program is for purchase, you will get a Buy for banner after clicking Get.
- Once clicked on Get or Install, the button will change into a circle, indicating the download process.
- Once downloaded, click on Launch or Play located next to the download progress bar.
- You can also find the app by searching it on the Start
And there you have it! A simple way to download apps from the Microsoft Store, minimizing the risks of infecting your PC with a virus.