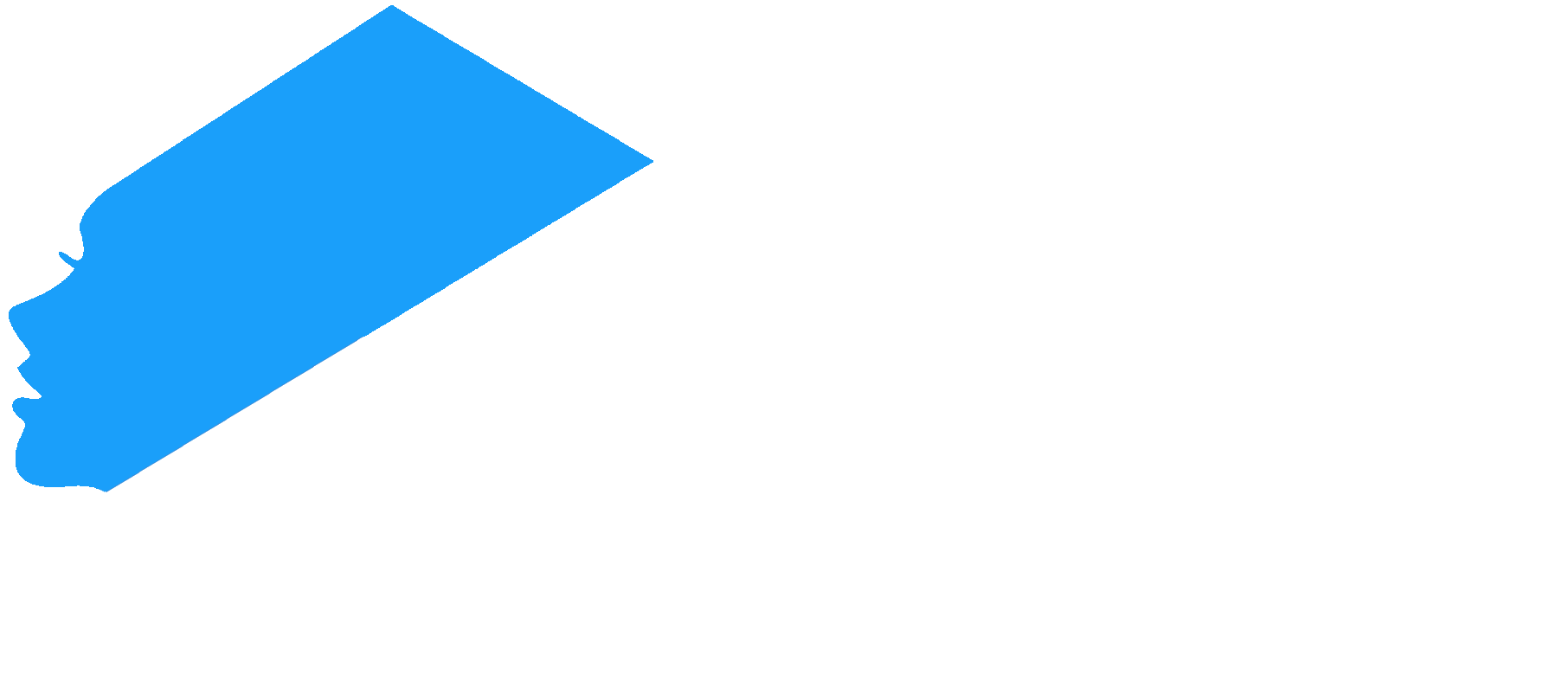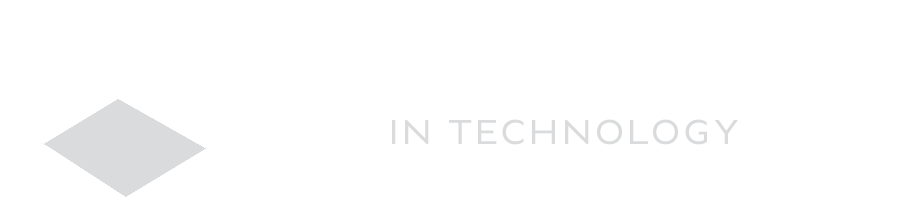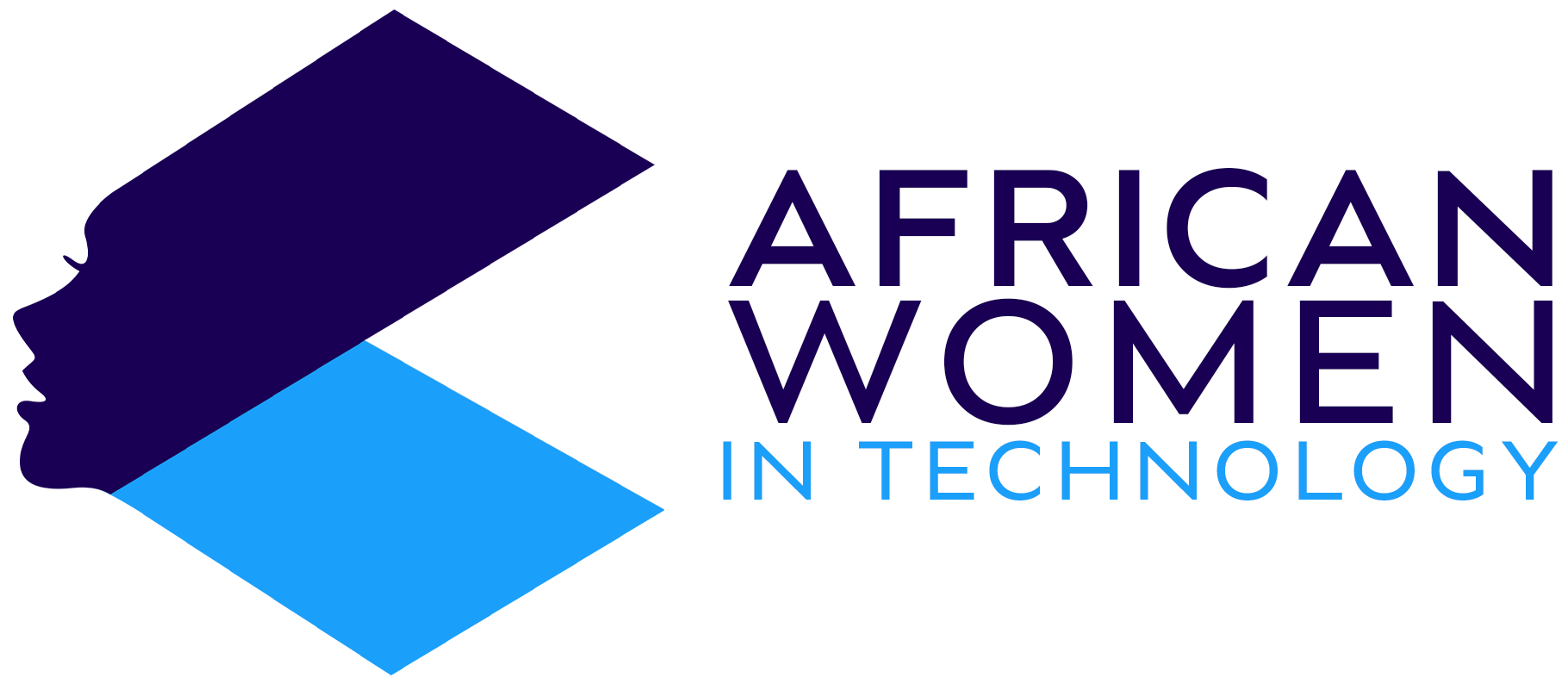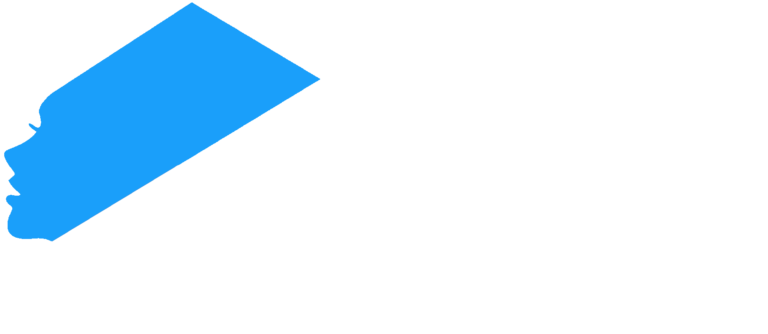Whenever you use a Windows computer, have you ever asked yourself whether the Windows OS is activated?
While you will still be able to use Windows even without activation, access to certain key features will be restricted, and you will also not have access to critical security updates.
So, if you are unsure if your Windows 10 or 11 is activated, here is how to check it.
Checking the Windows via Settings
- Open the Settings app on your laptop. You can use the shortcut Windows logo key + I. (for more shortcuts, check here).
- Once you are in the Settings app, then click on Update & Security.
- Once you have expanded on Update & Security, then scroll down to Activation.
- Click on it, and it will bring you the activation status of your Windows. In Windows 10, the confirmation message will be Windows is activated with a digital license, or Windows is activated with a digital license linked to your Microsoft account. On Windows 11, on the other hand, you will get Active or Not Active (you can then expand if you wish)
Checking with Run Command
- Open the Command Prompt using the search. Alternatively, you can use the Win + R shortcut and then type to find the Command Prompt quickly.
- Once open, then type vbs/xpr for Windows 11 or slmgr/xpr for Windows 10. Click OK or Enter.
- You should see a small Windows Script Host dialog box to convey whether the copy of the Windows you are using is activated.
These two processes are just some of the many processes you can use to check your Windows activation status, whether it is Windows 10 or Windows 11.
To activate your Windows, you will need a Product Key or a digital license. But as I mentioned, you can continue using your laptop even with an inactivated Windows OS.