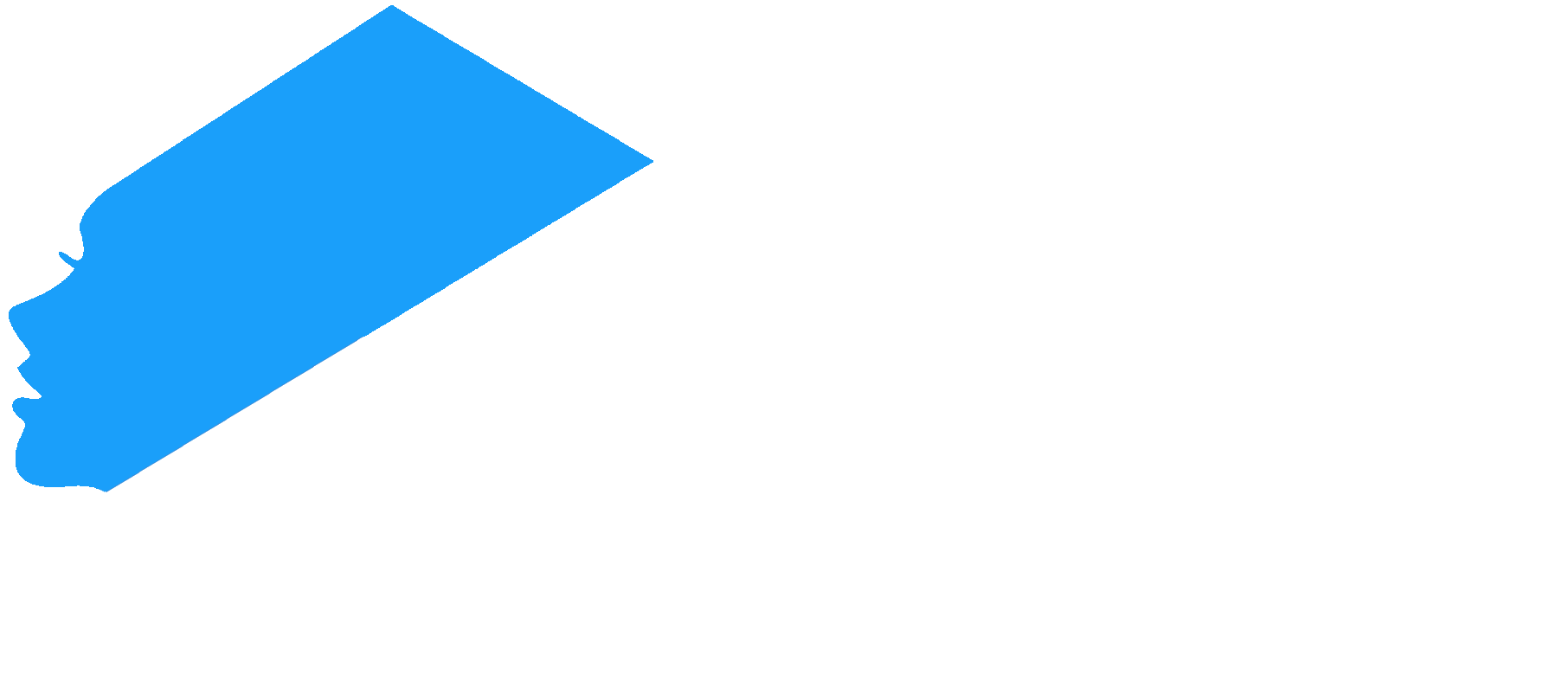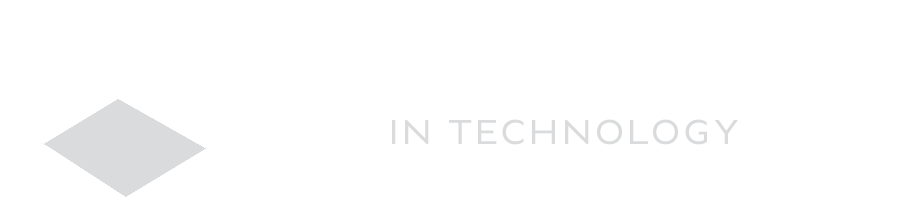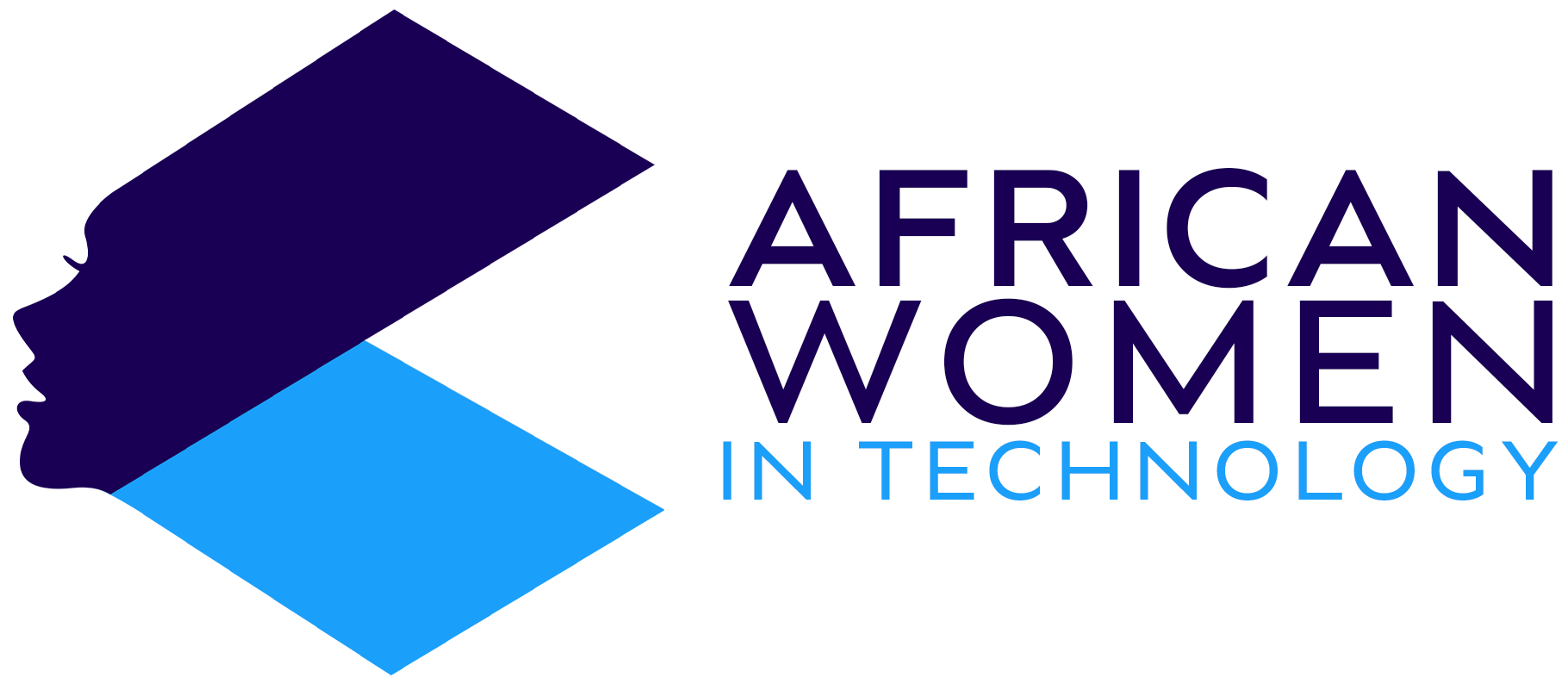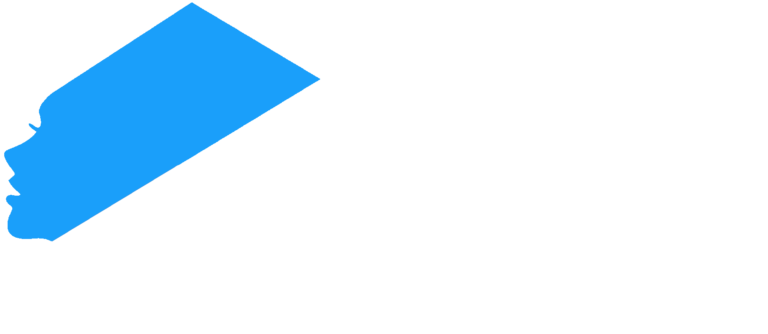If you currently have a computer with no OS or your computer is using an outdated OS, then you might want to upgrade it to Windows 10.
Sure, most of the time, your computer comes pre-installed with the program, but if you ever find yourself needing to install the OS from scratch, then process below guides you on how to do it.
1. Check your computer requirements
The first part of the process is checking your computer requirements. For your computer to run Windows 10 smoothly, it needs to have the following minimum specs.
2. Install the OS on a USB drive
Find a USB drive with nothing on it, then head to the Windows site on a different PC. Plug the USB drive onto this other computer. Then, google ‘download windows’ or follow this link.
Once there, you should see a section that says ‘Create Windows 10 installation media’. Click on the button that says ‘Download tool now.’
This will begin to download the Windows wizard onto the PC.
Once downloaded, the PC will run the setup wizard. Follow through the installation process, after which the Windows 10 will be downloaded on your USB drive.
3. Plug USB and Boot New PC
Plug the USB drive into the PC you want to install Windows on, then boot the PC in the BIOS system. Different PCS have different keys to boot the PC in BIOS, but below are the most common:
- Dell: F2
- Acer and Asus: F2 or Del
- Lenovo: F1, F2 or FN + F2
- Lenovo Thinkpad: Entre + F1
- MSI: DEL
- Samsung and Toshiba: F2
- Sony: F1, F2 or F3.
Ensure that you press any of these keys as soon as you power up the PC.
Once in the boot menu, use the down arrow key to go to the BIOS set up. Click and enter the BIOS setup menu.
Once you get to the boot menu, go to Settings, then General then Boot sequence
Under boot sequence, you will get options for the laptop boot and installing windows. They can be Legacy or UEFI. Select UEFI.
Save your changes through pressing apply. Then exit the application as the laptop reboots automatically. It will recognize the USB drive and boot from there.
4. Installing the OS
Once it reboots, you will then get prompts on language, time and keyboard input. Then click Install Now in the middle of the window. Then enter a product key if you have. If not, select I don’t have a Product Key.
Then, select the Windows version you want and follow the prompts, including connecting to Wi-Fi and choosing preferences. The installation time will be around 20-30 minutes.