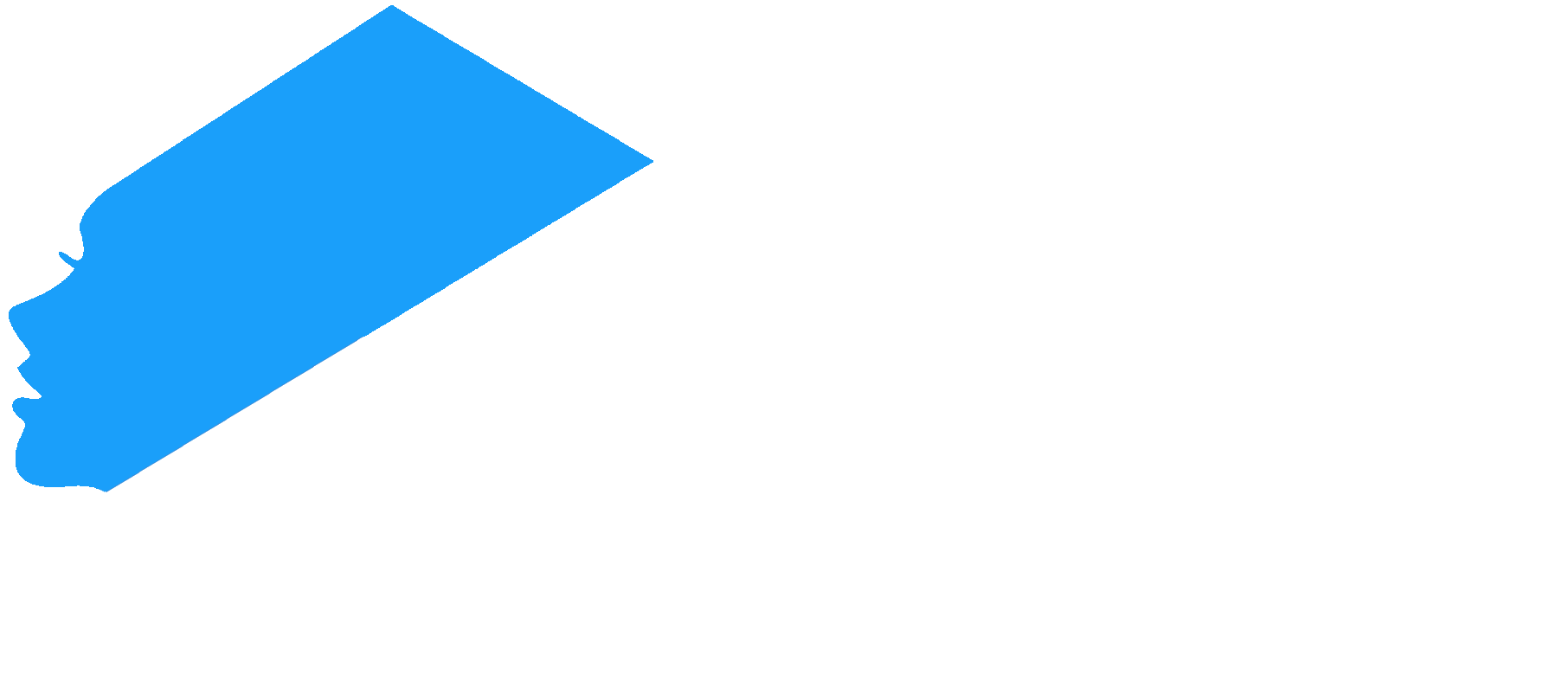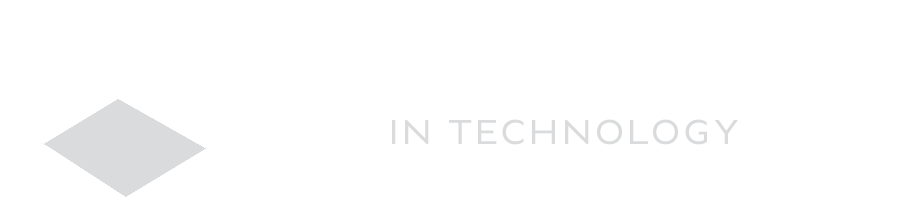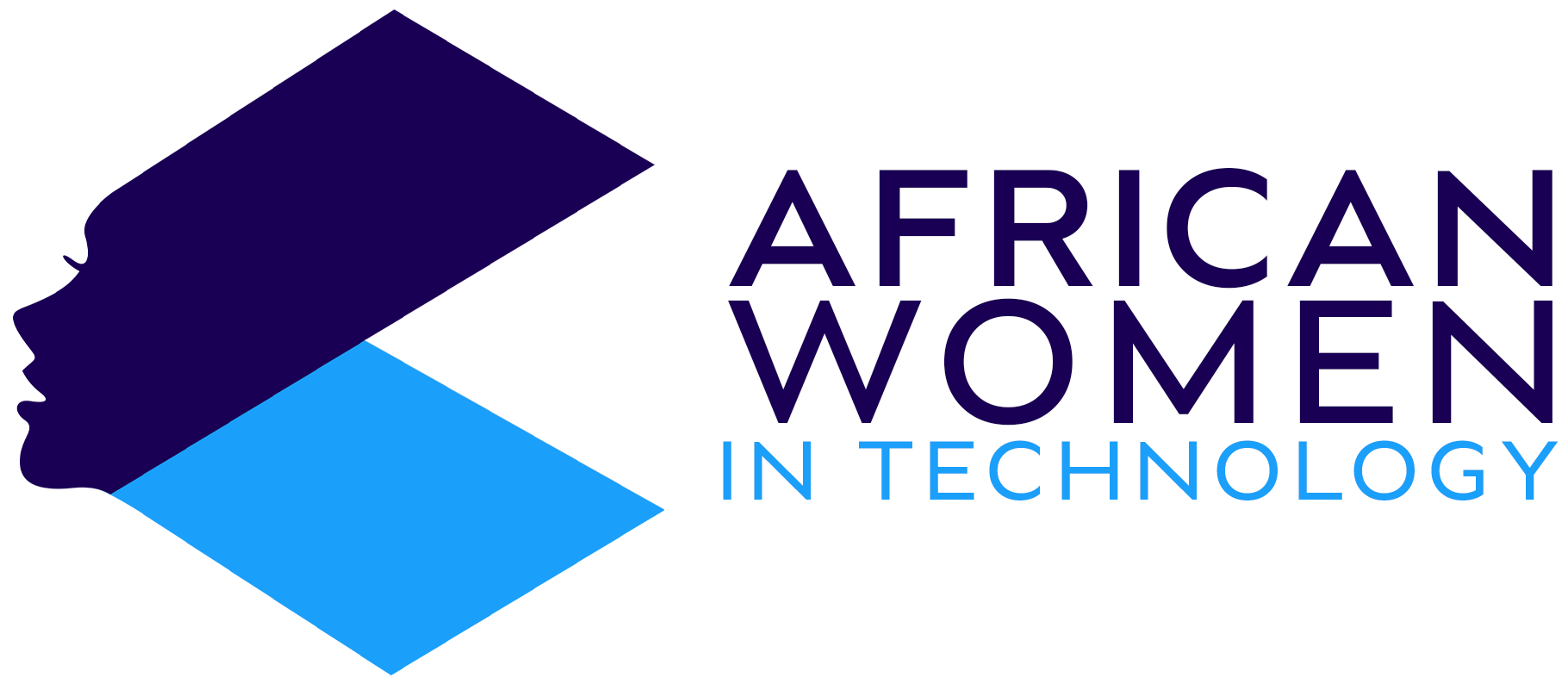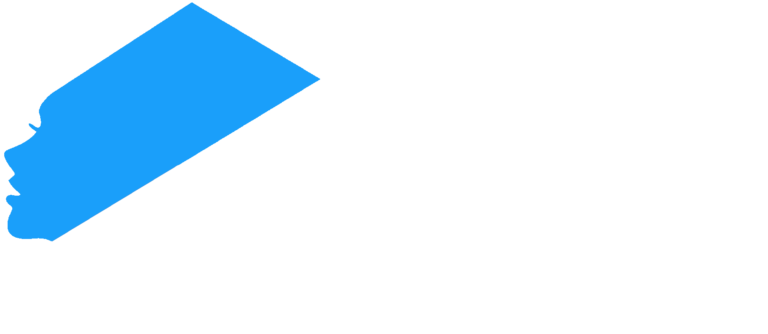Has your computer ever frozen and gone into a black screen and only leaves the cursor on screen?
This is one of the most destabilizing feelings you can have, especially if you have an urgent task that you need to complete as the deadline looms. In this situation, the usual way of dealing with glitchy tech will come in handy – just hold the power button until the computer goes off.
Once off, you will then wait a few seconds before turning it back on and letting it boot as usual.
But what if you hadn’t saved the work and don’t want to lose it when you reboot? Well, did you know there is another very effective and shorter way to unfreeze a frozen screen? Here is how:
- Hold down on the CTRL button.
- Then, the next step should be pressing the Shift key.
- Then, press the key with the windows icon.
- Then press B.
- Hold all the four buttons down at the same time.
- This will reset the computer Graphics Card and the screen will unfreeze.
This is a simpler and more straight forward process of unfreezing the computer screen. It means that you won’t have to worry about losing work files since you won’t have reset the whole computer, just the Graphics Card.
However, note that it only works when the screen freezes to black and only the cursor is visible.
If the computer screen is completely black and not even the cursor is visible, then a hard reset is necessary. This means that you might lose all the work you did, but luckily Windows usually has an autosave on most of their Office Suite so you might still find your work if the computer managed to autosave the latest version of it (as long as it was on